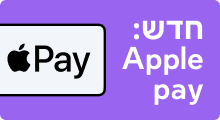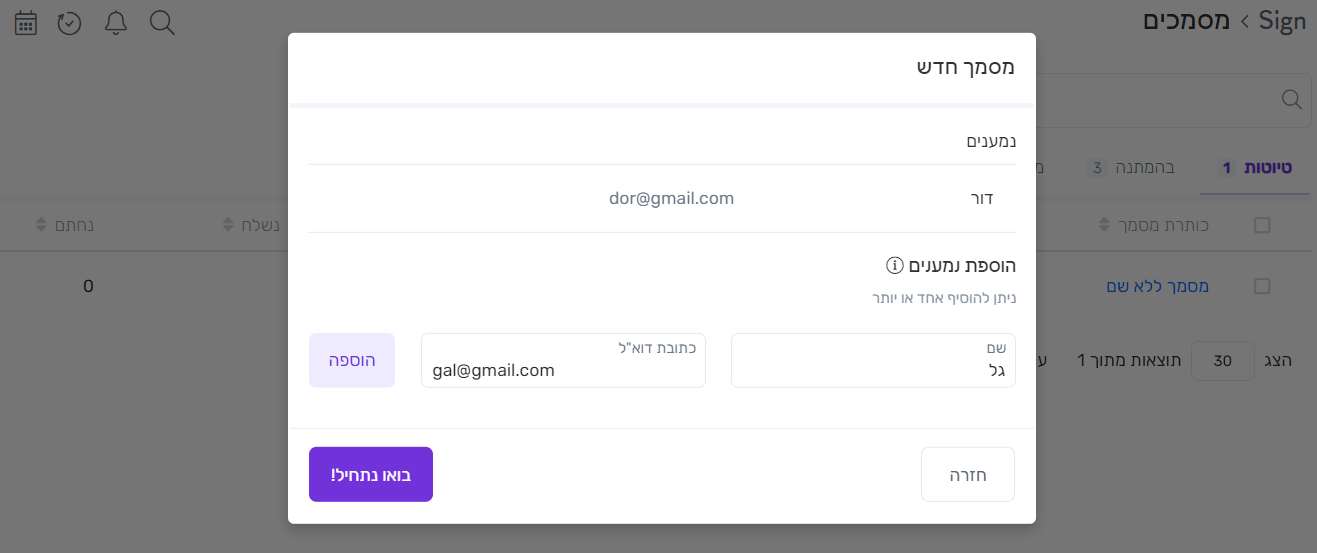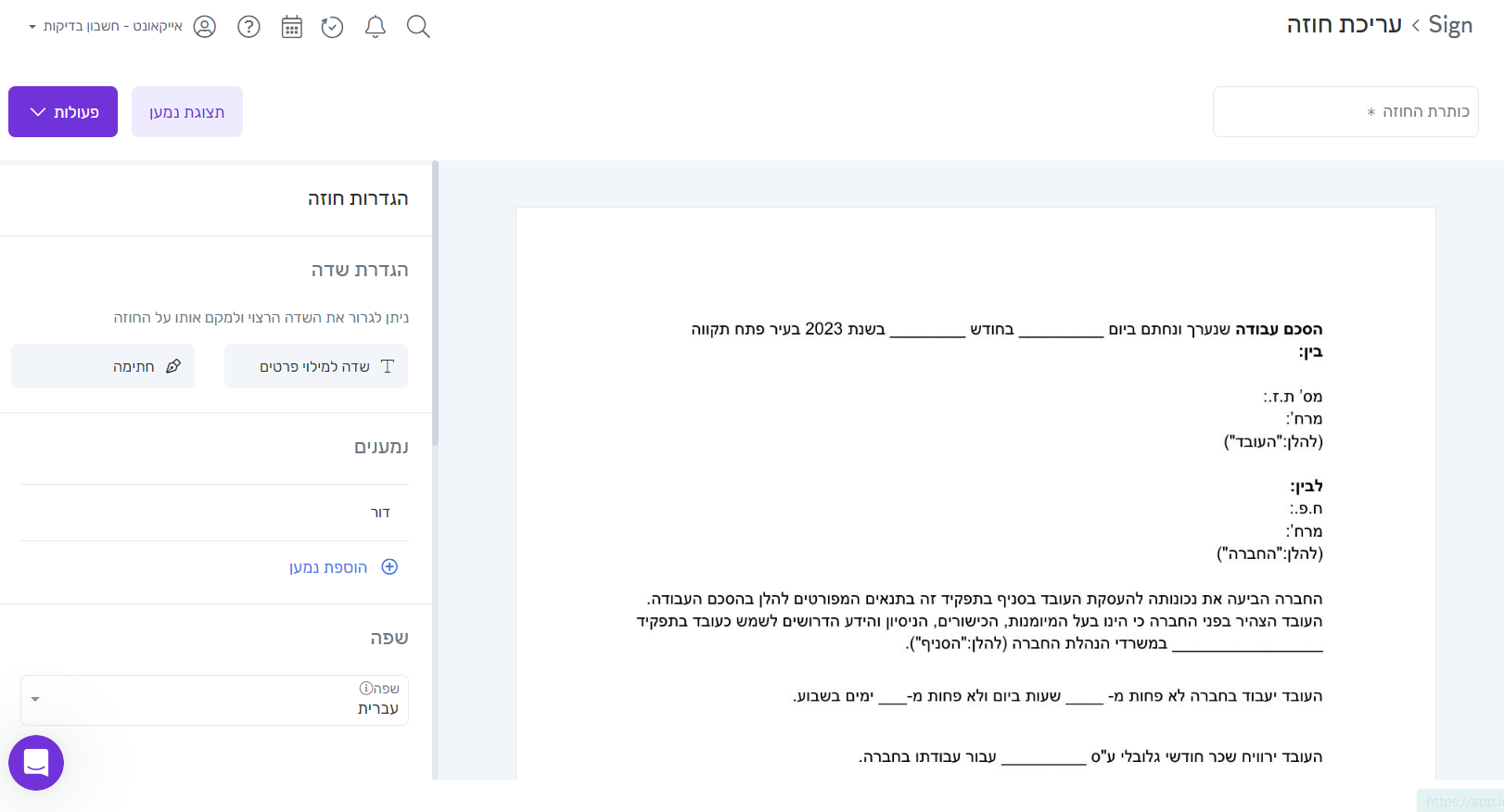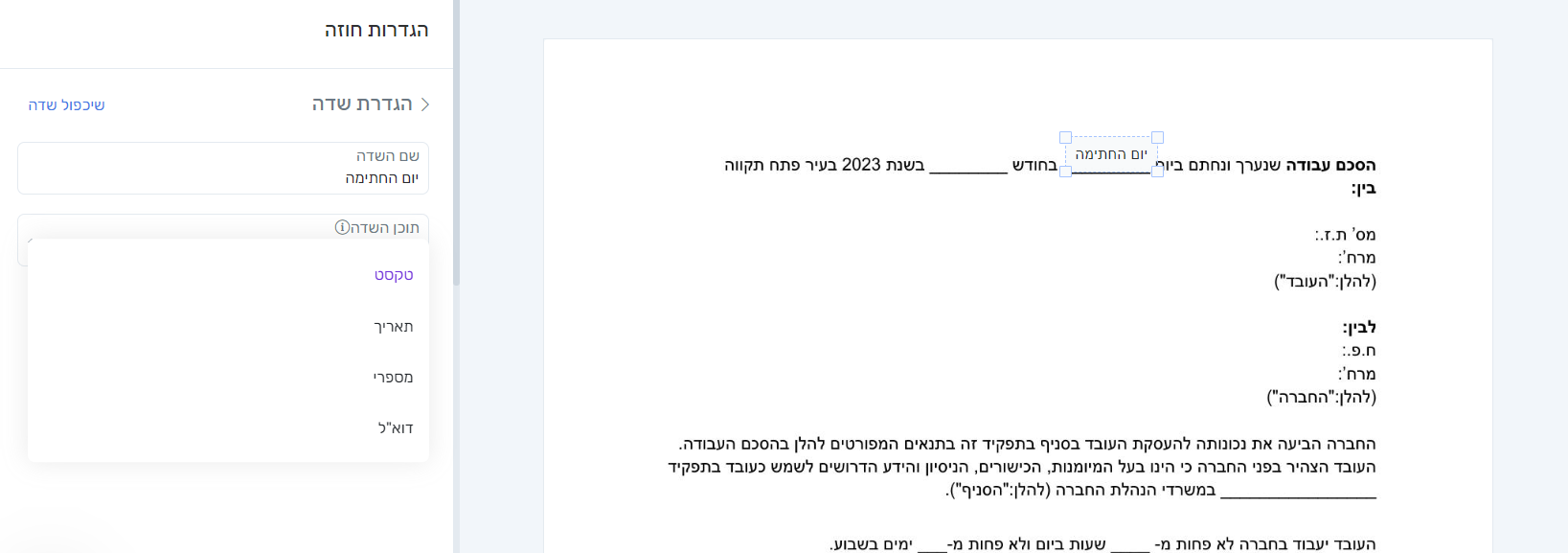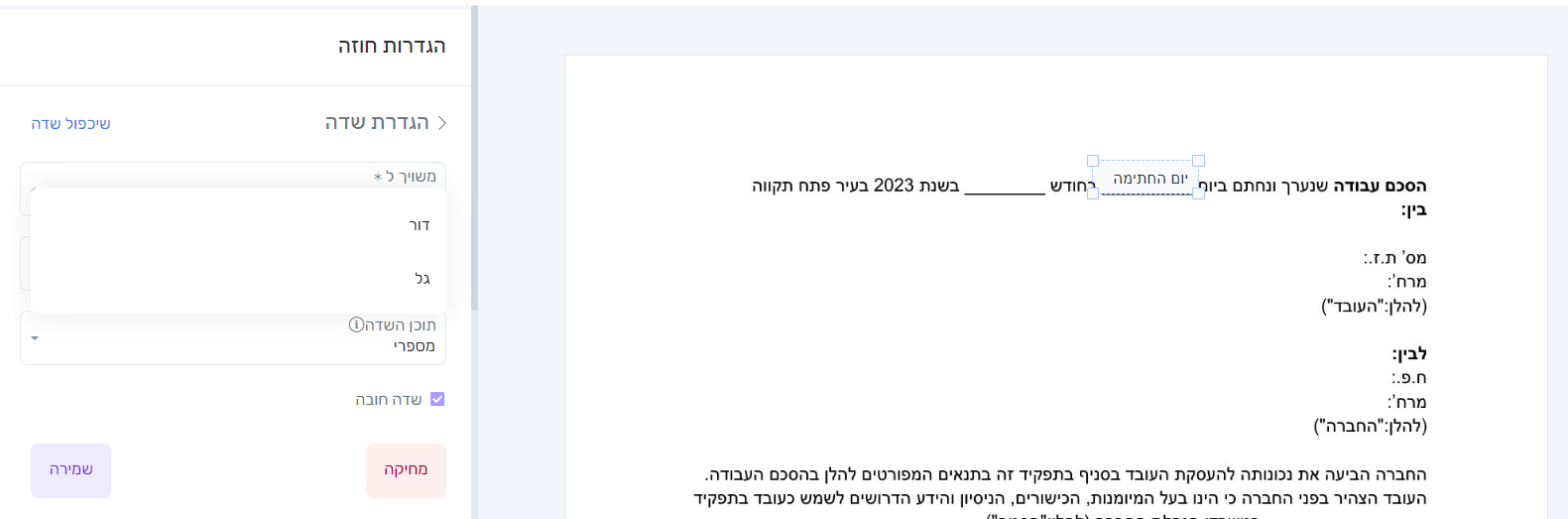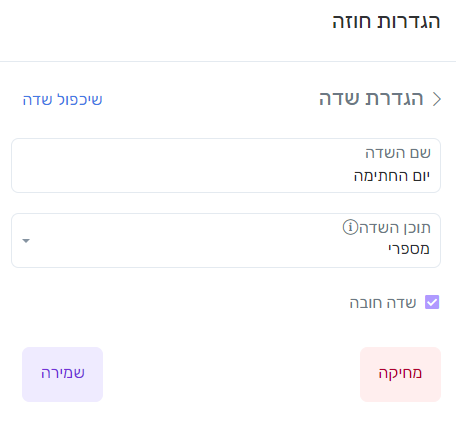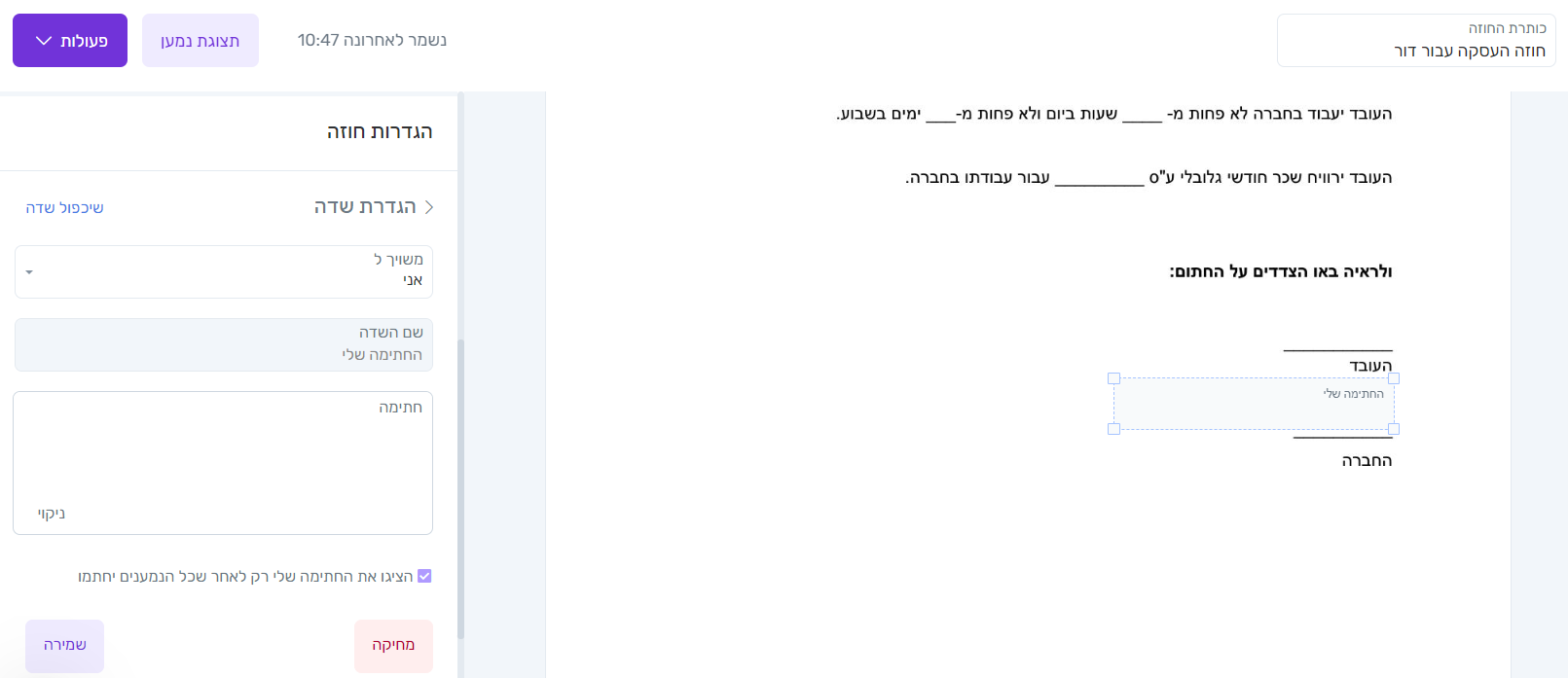פיצ'ר ה-Sign החדש שלנו מאפשר לך ליצור חוזים ולשלוח אותם לנמענים הרלוונטיים דרך המערכת. חוזה העסקה לעובד עתידי, חוזה התקשרות עם לקוח פוטנציאלי, חוזים משפטיים לעורך הדין שלך ובעצם כל חוזה שקשור לעסק שלך.
אז איך משתמשים ב-Sign?
שלב ראשון: לחיצה על לשונית ה-Sign בתפריט הצד במערכת תוביל אותך לעמוד הראשי של הפיצ'ר. אם לא העלית חוזה עדיין, כנראה שהוא יהיה ריק. מה שמוביל אותנו לשלב השני.
שלב שני: לחיצה על "חדש" תפתח חלונית קטנה במרכז המסך אל החלונית הזאת יש להעלות את החוזה הרלוונטי. ניתן לייבא חוזים בפורמט PDF, DOC ו-DOCX. בהמשך, תהיה גם אפשרות ליצור את החוזה ממש בתוך המערכת וכשזה יקרה – נודיע לך.
שלב שלישי: לאחר שהחוזה נטען במערכת, נבקש ממך להוסיף את שמות הנמענים וכתובות המייל שלהם. הזנת את פרטי הנמען? יש ללחוץ על "הוספה" ולאחר מכן להזין את פרטי הנמען הבא וכך הלאה. למה חשוב להוסיף את הנמענים הרלוונטיים? גם כדי שנוכל לשלוח להם את החוזה לחתימה וגם כדי להקצות להם שדות משלהם בתוך החוזה – מספר תעודת זהות, שם מלא, כתובת וכו' (רלוונטי לחוזים שבהם צריך חתימות של מספר אנשים).
לאחר שהוספת את הנמען או הנמענים הרלוונטיים לחוזה – יש ללחוץ על "בואו נתחיל!".
שלב רביעי: כעת הגענו לשלב החשוב ביותר – מילוי והגדרת החוזה. במסך הזה יוצג החוזה שהעלית למערכת לצד סרגל כלים שיעזור לך להגדיר לנמענים מה למלא ובאיזה חלק של הטופס.
ראשית, נעניק לחוזה שם מספיק ברור כדי שנוכל למצוא אותו בקלות בעתיד. כמו שאמרנו, כל החוזים שלך ישמרו במערכת ויהיו זמינים לך בכל זמן.
שנית, נוודא שרשימת הנמענים שלנו מכילה את כל הנמענים שאנחנו רוצים. במידה ולא, ניתן להוסיף, להסיר או לערוך את פרטי הנמענים בכל שלב – גם תוך כדי עבודה על החוזה.
לאחר מכן, נתחיל לגרור ולמקם את שדות המילוי בחוזה. כפי שניתן לראות בסרגל הכלים בצד שמאל של צילום המסך, ישנם שני סוגים של שדות:
- שדה חתימה – כשמו כן הוא, שדה שמאפשר לנמענים וגם לך לחתום. כל נמען צריך שדה חתימה משלו כמובן. נרחיב על זה ממש בהמשך המדריך.
- שדה למילוי פרטים – ישנם מגוון פרטים שצריך למלא בחוזה. החל משם מלא, דרך תעודת זהות וכתובת ועד סכומים ומספרים. ובכן, בכל מקום בחוזה שבו הנמען צריך למלא פרטים – יש להניח לו שדה למילוי פרטים.
לאחר שהוספת את שדה מילוי הפרטים לחוזה, אנחנו נבקש ממך לתת לאותו שדה שם. לדוגמה, כפי שניתן לראות בצילום המסך, ביקשנו מהנמען למלא את יום חתימת החוזה והגדרנו את השדה כשדה מספרי מכיוון שהיום יכול להיות 1 או 14 או אפילו 28 לחודש.
בשדה מילוי פרטים ניתן להזין 4 סוגי תכנים, כפי שניתן לראות בצילום המסך:
- טקסט – מתאים לשדות כמו שם, כתובת מגורים, פרטים חשובים ועוד.
- תאריך – פשוט מאוד, אין מה להרחיב כאן.
- מספרי – מספרי טלפון, סכומים ומחירים.
- דוא"ל – כתובות דואר אלקטרוני.
כאשר הנמענים ינסו לחתום על החוזה בנייד, תיפתח להם המקלדת המתאימה לסוג השדה – מקלדת מספרית איפה שהגדרת שדות מספריים ומקלדת להזנת דואר אלקטרוני איפה שהגדרת שדות דוא"ל בשביל שתהיה להם חוויה קלה וידידותית.
חוזים בעלי מספר נמענים
במידה והחוזה שלכם נשלח למספר נמענים שצריכים לחתום על אותו מסמך יחד – כמו בחוזי התקשרות המצריכים גם את חתימת מנהלת השיווק וגם את חתימת המנכ"לית, יתווסף לכם שלב נוסף בהגדרות שדה המילוי – שיוך.
בחוזים בעלי מספר נמענים צריך לשייך כל שדה לנמען. כך, כשנשלח לכל נמען את החוזה – נדע להציג לו אך ורק את השדות שהוא צריך למלא. כך, הוא יהנה מחוויה מהירה ונעימה ואנחנו נוכל להגיד לך איזה נמענים חתמו כבר ואילו לא.
חשוב מאוד לציין: ניתן לשייך שדות רק לנמענים שאליהם ביקשת שנשלח את החוזה ולא ניתן לשלוח את החוזה לפני שכל השדות שוייכו לנמענים.
לאחר שהגדרת את שם השדה והתוכן שלו, נשאר רק לסמן האם הוא שדה חובה או לא, ללחוץ "שמירה" ולהתקדם לשדה הבא.
אם השדה הבא זהה לשדה שכבר יצרת, ניתן ללחוץ על שכפול שדה ולקצר תהליכים.
זהו, אפשר לחתום?
השדות מוקמו, הוגדרו ושויכו? אפשר להתקדם לתכלס – החתימה. לאחר שנגרור את שדה החתימה לאזור הרצוי במסמך נתבקש לשייך אותו אלינו ולנמען/ נמענים.
חשוב מאוד לציין: לא ניתן לשלוח חוזה לנמענים מבלי לחתום עליו קודם. לנוחיותך, הוספנו הגדרה שתציג את החתימה שלך על המסמך רק אחרי שכל הנמענים יחתמו. ניתן להדליק או לכבות אותה ע"י לחיצה על תיבת הסימון.
לפני שנשלח, רוצה לראות איך הנמענים שלך יקבלו את החוזה?
בסרגל הכלים העליון של של העמוד ישנם שני כפתורים – "תצוגת נמען" ו"פעולות". מה הם עושים?
- תצוגת נמען – רק לאחר שסיימת לבנות ולהגדיר את החוזה, ניתן ללחוץ על תצוגת נמען ולעבור לממשק החתימה שהנמענים שלך יראו כשהם יחתמו על החוזה. ממשק החתימה ברור, מאובטח וידידותי מאוד. שפת הממשק תהיה בהתאם לשפה שהגדרת בעת יצירת החוזה – עברית או אנגלית.
- פעולות – הלחצן הזה יציג בפניך 3 אפשרויות:
- שמירה – בין אם סיימת להגדיר את החוזה ובין אם לא, חשוב לשמור את החוזה על המערכת. אם יצאת באמצע העבודה מבלי לשמור, החוזה פשוט יעלם וחבל.
- שליחה – כמו שזה נשמע, לשלוח את החוזה לנמען או לנמענים שציינת. חשוב מאוד לעשות ויש על החוזה ולוודא שהכל תקין, לפני השליחה.
- תצוגת PDF – הצצה על החוזה בלבד מבלי לעבור לממשק החתימה. כלומר, כאן נציג לך רק את ה-PDF כשעליו המיקומים של השדות שהוספת.
שלחתי את החוזה, מה עכשיו?
לאחר ששלחת את החוזה לנמענים, אנחנו ניתן לך מידע בזמן אמת לגבי הסטטוס של החוזה – האם הוא נפתח, האם הוא נחתם וכו'. את כל המידע הזה ניתן לראות בטבלה שבעמוד הראשי של פיצ'ר ה-Sign.
מעל לטבלה ישנן לשוניות שמסווגות את המסמך לפי הסטטוס שלו:
- טיוטות – מסמכים שיצרת ושמרת, אך לא שלחת לאף נמען.
- בהמתנה – מסמכים ששלחת אבל הנמענים טרם חתמו עליהם.
- חוזים שנחתמו – מסמכים שהנמענים חתמו עליהם והחזירו לך אותם.
- חוזים מבוטלים – חוזים ששלחת וביטלת מסיבה כלשהי (טעות בחוזה או בנמען, סיום ההתקשרות עם הגורם שהיה אמור לחתום ועוד).
חשוב מאוד לציין: כל עוד החוזה שהעלית נמצא בלשונית "טיוטות", תהיה לך אפשרות למחוק אותו לחלוטין. אך ברגע שהחוזה נשלח, לא ניתן יהיה למחוק או לערוך אותו – אלא רק לבטל.
בנוסף, בכל אחת מהשורות בטבלה ניתן לצפות ברשימת הנמענים שאליהם נשלח המסמך (באמצעות לחיצה על החץ הפונה מטה בצד שמאל של השורה). או לבצע פעולות שונות בהתאם לסטטוס של המסמך (באמצעות לחיצה על שלוש הנקודות).
אנחנו שמחים ונרגשים להרחיב את סל הפיצ'רים שלנו, כדי לתת לעסק שלך כל מה שהוא צריך – במערכת אחת. מקווים שתהיה לך חוויה נעימה ומהנה ובמידה ויש שאלות שלא ענינו עליהן כאן במדריך אנחנו מזמינים אותך ליצור קשר עם צוות התמיכה שלנו.
בהצלחה 🙂